

よくあるご質問とその答え(FAQ)を掲載しています。
問題が解決しない場合は,お問い合わせフォームへお進みください。※説明文中で特に記載の無い場合は,Windows 7を標準的な設定で利用していることを前提として手順などを示しています。
環境が異なる場合は,適宜読み替えてご利用ください。
※お問い合わせの前に
ご利用の製品を最新版に更新することで,動作が改善される可能性があります。
以下のページから,ご利用の製品の更新プログラムをご利用ください。
https://ten.tokyo-shoseki.co.jp/support/chu/dsc/page/dl.htm

- Q:「【Tosho 数式エディタ】がインストール済みです」というメッセージが出て,インストールできません。
- Q:Word上に「Tosho 数式エディタ」ツールバーが表示されません。
- Q:「1607:InstallShield Scripting Runtimeをインストールできません」というエラーが表示され,インストールができません。

- Q:ワープロの文章中に数式エディタを挿入すると,分数などの文字がすべて下揃えで並んでしまいます。
- Q:数式などの編集中の状態を示す青いアンダーラインのような線が,ワープロ上でも表示されたまま消えません。
- Q:数式エディタの文字が極端に小さくなるなど,正しく表示されません。

-
 「【Tosho 数式エディタ】がインストール済みです」というメッセージが出て,インストールできません。
「【Tosho 数式エディタ】がインストール済みです」というメッセージが出て,インストールできません。 -
 すでに「Tosho 数式エディタ」がインストール済みのコンピュータに,「Tosho 数式エディタ」Ver2.00〜2.21をインストールしようとした場合に表示されるメッセージです。
すでに「Tosho 数式エディタ」がインストール済みのコンピュータに,「Tosho 数式エディタ」Ver2.00〜2.21をインストールしようとした場合に表示されるメッセージです。
最新版ではこのようなメッセージは表示されません。
以下のページから最新版への更新ファイルをご利用ください。
https://ten.tokyo-shoseki.co.jp/support/chu/dsc/page/dl.htm
-
 Word上に「Tosho 数式エディタ」ツールバーが表示されません。
Word上に「Tosho 数式エディタ」ツールバーが表示されません。 -
 次のいずれかの理由が考えられます。
次のいずれかの理由が考えられます。
1.古いバージョンの「Tosho 数式エディタ」を利用している
旧バージョン(Ver1.xx)では,Word上にツールバーを表示する機能はありません。
ダウンロードページより,最新版への更新ファイルをご利用ください。
https://ten.tokyo-shoseki.co.jp/support/chu/dsc/page/dl.htm
2.ツールバーが非表示になっている
Wordの「表示」メニューから「ツールバー」を選択し,「Tosho 数式エディタ」にチェックを入れて,ツールバーを表示させてください。
※Word2010ではメニュー構成が異なり,「アドイン」リボンの「ユーザー設定のツールバー」に表示されます。
3.テンプレートが利用可能な状態になっていない
Wordの「ツール」メニューから「テンプレートとアドイン」を選択し,「アドインとして使用できるテンプレート」リストの「数式エディタ.dot」にチェックを入れてください。
リストに何も表示されていない場合は「追加」ボタンを押し,ひとつ上の階層から「Word」フォルダ→「STARTUP」フォルダの順に進み,「数式エディタ.dot」を選択してください。
※Word2010では,Wordの「ファイル」メニューから「オプション」を選択し,画面左側の項目から「アドイン」を選択→画面下の「管理」リストから「テンプレート」を選択した状態で「設定」ボタンを押してください。
4.管理者以外のユーザーで利用している
管理者以外のユーザーでWordのツールバーを利用するには,以下の手順を実行してください。
※作業前に,すべてのフォルダを表示する設定にしてください。
「Tosho 数式エディタ」のインストールを実行したユーザーでログオンし,以下のフォルダを開いてください。
【Windows XP】
C:\Documents and Settings\[ユーザー名]\Application Data\Microsoft\Word\STARTUP
【Windows Vista】
C:\Users\[ユーザー名]\AppData\Roaming\Microsoft\Word\STARTUP
【Windows 7】
C:\ユーザー\[ユーザー名]\AppData\Roaming\Microsoft\Word\STARTUP
※[ユーザー名]の部分には,今ログオンしている管理者権限を持つユーザーの名前が入ります。
このフォルダにあるテンプレートファイル「数式エディタ.dot」を,外部メディア(USBメモリ等)もしくはユーザー共有の場所(共有ドキュメント等)にコピーしておいてください。
次に,制限ユーザーでログオンし,以下のフォルダを開いてください。
【Windows XP】
C:\Documents and Settings\[ユーザー名]\Application Data\Microsoft\Word\STARTUP
【Windows Vista】
C:\Users\[ユーザー名]\AppData\Roaming\Microsoft\Word\STARTUP
【Windows 7】
C:\ユーザー\[ユーザー名]\AppData\Roaming\Microsoft\Word\STARTUP
※[ユーザー名]の部分には,今ログオンしている制限ユーザーの名前が入ります。
このフォルダに,先ほどコピーしたテンプレートファイル「数式エディタ.dot」を置いてください。
それでもツールバーが表示されない場合は,上記3「テンプレートが利用可能な状態になっていない」場合の手順をお試しください。
-

「1607:InstallShield Scripting Runtimeをインストールできません」というエラーが表示され,インストールができません。 -
 msiexec.exeが正常に動作していないことが考えられます。次の手順を行い再びインストールをしてください。
msiexec.exeが正常に動作していないことが考えられます。次の手順を行い再びインストールをしてください。
1.[スタートメニュー]を押し,[cmd]と入力して[cmd.exe]を検索してください。
[cmd.exe]を起動させてください。
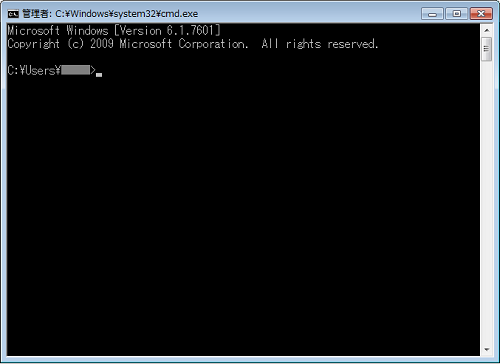
2.今のカーソル位置から続けて,以下の文字を入力して[Enter]キーを押してください。
c:\windows\system32\msiexec.exe /regserver
↑exeと/の間に半角スペースを入れてください。
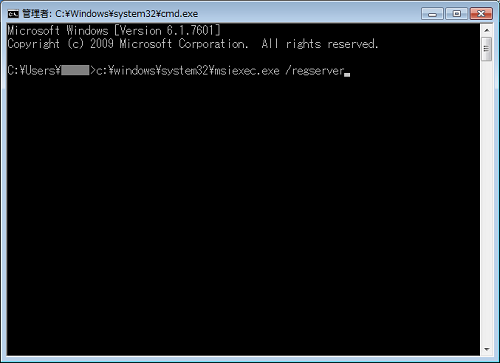
3.次の行が表示されたら,[cmd.exe]を閉じ,パソコンを再起動してください。
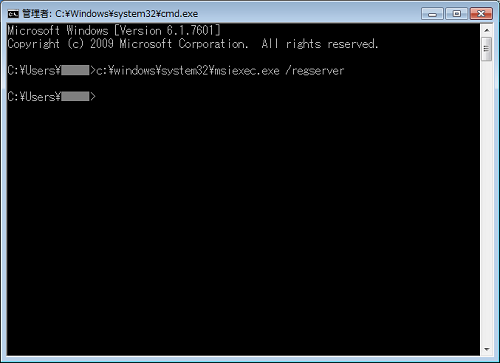
4.Tosho数式エディタをインストールしてください。

-
 ワープロの文章中に数式エディタを挿入すると,分数などの文字がすべて下揃えで並んでしまいます。
ワープロの文章中に数式エディタを挿入すると,分数などの文字がすべて下揃えで並んでしまいます。 -
 分数など1行の高さを超える数式オブジェクトをワープロの文章中に挿入した時に,挿入した数式が中央揃えで表示されない場合は,以下の手順で設定を変更してください。
分数など1行の高さを超える数式オブジェクトをワープロの文章中に挿入した時に,挿入した数式が中央揃えで表示されない場合は,以下の手順で設定を変更してください。
【Wordの場合】
1.書式設定を変更したい箇所を選択してください。(複数行に渡る場合は範囲を選択してください)
2.メニューの「書式」→「段落」を選択してください。
3.「体裁」タブを選択し,「文字の配置」を「中央揃え」に設定してください。
※最新版では,Word上のツールバーから呼び出した場合,自動的に調節されるよう改善しております。
https://ten.tokyo-shoseki.co.jp/support/chu/dsc/page/dl.htm
【一太郎の場合】
1.書式設定を変更したい箇所を選択してください。(複数行に渡る場合は範囲を選択してください)
2.メニューの「ファイル」→「文書スタイル」→「スタイル」を選択してください。
3.「体裁」タブを選択し,「ベース位置」を「行中」に設定してください。
※また,一太郎の場合は,数式オブジェクトを「文字として」配置すると,数式オブジェクトが配置されている行の高さをオブジェクトの高さに揃えることができます。
-
 数式などの編集中の状態を示す青いアンダーラインのような線が,ワープロ上でも表示されたまま消えません。
数式などの編集中の状態を示す青いアンダーラインのような線が,ワープロ上でも表示されたまま消えません。 -
 この現象が発生してしまった場合は,以下の手順で解消される可能性があります。
この現象が発生してしまった場合は,以下の手順で解消される可能性があります。
1.青い線が表示された状態の数式オブジェクトをダブルクリックして数式エディタを起動してください。
2.青い線が出た箇所の文字または記号の後に余分なスペースを入力し,それをバックスペースキーで削除してから,数式エディタを閉じてください。
※なお,この現象は再現性が確認されておらず,原因が特定できておりません。ご不便をおかけ致しますが,何卒よろしくお願い致します。
-
 数式エディタの文字が極端に小さくなるなど,正しく表示されません。
数式エディタの文字が極端に小さくなるなど,正しく表示されません。 -
 以下のページから最新版への更新ファイルをご利用ください。
以下のページから最新版への更新ファイルをご利用ください。
https://ten.tokyo-shoseki.co.jp/support/chu/dsc/page/dl.htm
